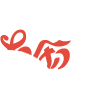מה מעצבים מקצועיים הכי שונאים
זה לא פשוט למצוא פונט מתאים ליצירה מסויימת, וזה עוד יותר לא פשוט כאשר מדובר בעברית - קיימים כיום מעט מאוד סוגים עבריים של אותיות שניתן להשתמש בהן לטקסט שוטף (לספרים, לדוגמה) ועוד מיני סוגים פחות שימושיים של אותיות שניתן להשתמש בהן ככותרות. לכן, כל פעם שיוצר בלתי־מקצועי מביך את המושג "טיפוגרפיה עברית" באות לא מקצועית, שאינה מתבססת על צורת האות העברית התקנית, שאינה מתחשבת בדקויות הצורניות השונות, מתקוממת דעתו של המעצב המקצועי, שטרח ללמוד את המקצוע בעצמו, ומפטיר בפעם המי־יודע־כמה שאין פונטים בעברית ושהאותיות שיוצרים היום מבזות את כל התחום.
אני יכול להבין אותם.
עם זאת, מה אכפת לנו? כל אחד יכול לעשות פונטים. כל מה שצריך זה רצון, וסבלנות לצייר את כל האותיות, ועוד סימנים חשובים.
אילו אותיות וסימנים צריך לצייר
הנה פירוט של כל האותיות שמומלץ להוסיף בפונט, ניתן כמובן להוסיף כמה סימנים שרוצים:

איך יוצרים פונט בעברית
פונטוגראפר היא תוכנה שבנויה בעיקר ליצירת פונטים בלועזית, שכותבים משמאל לימין ושנראים פחות או יותר כמו השפה הלטינית או האנגלית. אין זה אומר שלא ניתן בכלל ליצור פונטים בעברית בתוכנה זו, פשוט קצת יותר מסובך. כדי להקל על עצמכם, הורידו את הקובץ HebrewTemplate.zip ופתחו אותו בתוכנת זיפ - בתוכו תוכלו למצוא את הקובץ HebrewTemplate.fog שבו נמצאות כבר כל האותיות העבריות וסימנים נלווים נוספים בעברית, כגון ניקוד וכד'.

את מיקומי האותיות העבריות בקובץ תוכלו למצוא ע"י הסתכלות בשורות העליונות שבחלון האותיות, מצאו את התא ששמו הוא alef, ומצאתם את תחילת האלפבית - משם המשיכו באותה דרך.
איך לצייר את האותיות
ציור האותיות הוא בד"כ תהליך ארוך, שבסופו מתקבלת סדרה של אותיות וסימנים בעלי מאפיינים דומים. אפשר להשקיע יותר ואפשר להשקיע פחות, תלוי בכם. יש מספר דרכים שבהן אפשר לצייר את האותיות:
- לצייר ביד - עם עפרון, עט או טוש, אפשר לצייר על דף את כל האותיות בבת אחת, רצוי להשתמש בדף עם שורות, כדי לשמור על גודל אחיד וגם הרבה יותר נוח לראות את כל סדרת האותיות מול העיניים, כדי לשמור על הדמיון ביניהן. אפשר לצייר את כל האות בשלב אחד, או לפרק את התהליך - קודם לצייר "שלד", ואז להתחיל לבנות את הקישוטים השונים ואת ה"גוף" של האות.
- לצייר בתוכנת ציור - כמו פוטושופ או אפילו הצייר של חלונות. כך אפשר גם להוסיף אפקטים, או להיעזר בשיטת ה"העתקה" וה"הדבקה" כדי לחזור על מאפיינים דומים באותיות.
- להיעזר בכלי הציור של תוכנת הפונטים - במקרה זה "פונטוגראפר", שבה יש כלים שבעזרתם ניתן לצייר אותיות בשיטות רבות.
כיצד הצורות בנויות בפונטוגראפר

כל צורה בפונטוגראפר מורכבת מ"שביל" - Path - המורכב מנקודות - Points. הנקודה הראשונה בשביל מסומנת בריבוע מקווקו סביבה. מאותה נקודה ואילך הנקודות ממוספרות, לפי הסדר שבו הן צוּירוּ. כיוון סדר הנקודות הוא כיוונו הכללי של השביל, שאת חשיבותו נסביר בהמשך.
קיימים שלושה סוגים של נקודות, בפירוט הבא מופיעים גם הכלים שבעזרתם ניתן להוסיף את הנקודות האלה:

נקודות פינה - Corner Points - שהן נקודות המסמנות מפגש של שני קווים ישרים, או מפגש של שתי עקומות הנפגשות בחוֹד.
כלי זה משמש להוספת נקודה פינתית.
נקודות עקוֹמה - Curve Points - נקודות המציינות פיתול כלשהו בקו, או את מרכזהּ של עקוֹמה.
כלי זה משמש להוספת נקודת עקומה.
נקודות טנגנס - Tangent Points - נקודות המציינות מעבר מקו עקום לקו ישר.
כלי זה משמש להוספת נקודת טנגנס.

לכל נקודה בשביל יש שתי נקודות שליטה - BCP's - שתפקידן הוא לקבוע את צורת עיקול הקו משני צידי הנקודה, בהתאם לנוסחה מתמטית. בעקרון, הרחקת נקודת שליטה מנקודת ה"אם" שלה תגרום להחרפת העקמומיות. לנקודות השליטה התנהגות שונה לכל סוג של נקודות (פינה, עקומה וטנגנס):
- נקודת פינה
- נקודות השליטה נעות בנפרד זו מזו.
- נקודת עקוֹמה
- נקודות השליטה נעות אחת יחד עם השניה, כדי ליצור קו ישר זו עם זו, המשיק לעקומה שנוצרת.
- נקודת טנגנס
- נקודות השליטה נעות אך ורק לאורך המשיק (הטנגנס) הנתון של העקוֹמה.
את נקודות השליטה של נקודה מסויימת אפשר לראות כאשר מקליקים על הנקודה - שתי הנקודות מיוצגות כ"פלוסים" שאפשר להזיז. במקרה ולא ניתן לראות את אחת מהנקודות או את שתיהן, סימן שיש נקודות שליטה ה"צמודות" לנקודת ה"אם", ולכן אינן משפיעות. כדי "לשחרר" את נקודות השליטה יש ללחוץ על מקש Alt ולגרור את הסמן מהנקודה והלאה.

המספרים הקטנים מציינים את מספר הנקודה בשביל - כפי שניתן לראות, כיוון השביל הפנימי הפוך לכיוון השביל החיצוני - כך ניתן להגדיר "חור" בתוך צורה מסויימת. אם שני השבילים היו באותו כיוון, לא היה ניתן לראות את ה"חור" שנוצר על ידי השביל הפנימי.
את כיוון השביל אפשר לשנות ע"י בחירה באחד השבילים (מספיק בנקודה אחת על אחד השבילים) וקליק על סמל החץ שבצד השמאלי התחתון של חלון העריכה.
מומלץ לבצע תיקון אוטומטי של כיווני השבילים בכל פעם שמסיימים ליצור אות או סימן, ע"י לחיצה על צרוף המקשים Shift+Ctrl+K.
אציין גם ששביל "פתוח" - כלומר, שביל שהנקודה האחרונה שבו והנקודה הראשונה שבו אינן מחוברות, אינו שביל תקין, ולכן צריך להקפיד שכל שביל ייסגר לצורה סגורה.
לפעמים קשה להבחין בשבילים פתוחים - בפונטוגראפר קיים מצב שבו נקודה אחת "נחה" על נקודה שניה, אך הן בעצם נחשבות לשתי נקודות שונות. מצב כזה נקרא "נקודות חופפות" - Overlap - ובדרך כלל התוכנה מסמנת אותן בשני מעגלים מקווקוים סביב המקום. לעיתים התוכנה לא מצליחה לזהות מקרים כאלה, אך אפשר לרוב למצוא רמזים לנקודות חופפות:
- תמיד נסו להיזכר אם השתמשתם באחד מפונקציות הפיצול, או בכלים שיוצרים שבילים פתוחים (כמו כלי ציור קו וכלי ציור קשת).
- כאשר אתם מבחינים בשביל אחד ולו שתי נקודות התחלה (נקודות המסומנות בריבוע מקווקו) - סימן שהשביל מורכב בעצם משני שבילים - ולכן יש בו שתי נקודות חופפות.
תמיד מומלץ להשתמש בפונקציה המוצאת ומתקנת חפיפות (גם של נקודות וגם של קווים) ע"י לחיצה על צירוף המקשים Shift+Ctrl+O.
יחידות המידה בפונטוגראפר

"אם" (Em) הוא מושג טיפוגרפי, שמשמעותו - רוחב האות המקסימלי, הוא נקרא על שם האות הרחבה ביותר באלף-בית האנגלי. בעקרון, רוחב האות הרחבה ביותר בפונט הוא גם הגובה הכולל של כל האותיות. לשטח שמתקבל קוראים "ריבוע האם" (Em Square).

גובה האות כולל את הגובה האמצעי, או בשמו המקצועי גובה-איקס (x-height), שנקרא על שם גובה האות הקטנה x, את העליה (Ascent) שהיא הגובה המקסימלי של האותיות הגבוהות, כמו האות d, ואת הירידה (Descent) שהיא הגובה התחתון ביותר של אותיות כמו p. הגובה הבסיסי של הפונט, שהוא ה"רצפה" שממנה צומחות האותיות, נקרא קו הבסיס - Baseline.
אם הגבהים האלה אפשר לתרגם איך שרוצים לעברית - או לקבוע קוים חדשים לעבודה בעברית, תלוי בכם.
יחידת המידה בתוכנת פונטוגראפר היא יחידת מידה יחסית - היא שווה לחלק מגובה או אורך האם, כלומר שהיא תלויה באם. איזה חלק מגובה האם הוא נתון שהמשתמש קובע - בד"כ 1000 יחידות אם בתוך אם אחד, כאשר החלוקה הפנימית היא 700 או 800 לגובה העליון, מעל לקו הבסיס, ו-300 או 200 לגובה התחתון, שמתחת לקו הבסיס.

כדי להגדיר את יחידת המידה, יש להיכנס להגדרות הפונט font Info - General בתפריט Element.
בחלון שנפתח, ניתן להזין את גובה העליה - כלומר, מספר יחידות האם מקו הבסיס עד העליה, ואת גובה הירידה. הערך "ריבוע האם" מתייחס בעצם לסכום של שני הערכים הקודמים.
פונקציות מיוחדות לעריכה בפונטוגראפר
Ctrl+E / Points -> Align Points
פונקציה המציבה את כל הנקודות שנבחרו במישור אחד, אופקי או אנכי - תלוי במיקומן.
Ctrl+M / Points -> Merge Points
פונקציה הממזגת את כל הנקודות שנבחרו לנקודה אחת.
Ctrl+R / Points -> Retract BCPs
פונקציה ה"מושכת" את נקודות השליטה של כל הנקודות שנבחרו בחזרה לנקודות ה"אם" שלהן.

Shift+Ctrl+W / Element -> Change Weight
פונקציה המשנה את משקל (עובי) האות או הסימן הנוכחי, או השביל שנבחר:

בחלון שנפתח מציינים בכמה יחידות אם רוצים לשנות את המשקל (ערך שלילי יגרום להצרת הקו). אפשר גם לסמן אם רוצים שגודל האות או השביל לא ישתנה מבחינה אופקית ו/או אנכית.

Shift+Ctrl+E / Element -> Expand Stroke
פונקציה שהופכת את השביל הנבחר (או כל השבילים, אם אין שביל שנבחר) לצורה בעלת עובי - מתאים במיוחד אם רוצים לצייר "שלד" של אות או סימן ע"י יצירת שביל פתוח.
כלי הציור בפונטוגראפר
![]()
בכלי זה ניתן לצייר מלבנים - קליק כפול על הכלי יפתח חלון בו ניתן להגדיר את מידת הקהות של הפינות.
![]()
בכלי זה ניתן לצייר אליפסות.
![]()
בכלי זה ניתן לצייר מצולעים וכוכבים - קליק כפול על הכלי יפתח חלון בו ניתן להגדיר את מספר הפינות והגדרות אחרות.
![]()
בכלי זה ניתן לצייר קשתות סגורות ופתוחות - קליק כפול על הכלי יפתח חלון ובו פירוט של האפשרויות השונות.
![]()
בכלי זה ניתן לצייר קווים בודדים.
![]()
כלי היד החופשית משמש לציור באופן חופשי של קווים בעובי מסויים. קליק כפול על הכלי יפתח חלון שבו ניתן להגדיר את עובי הקו ואת צורתו.
כלי העריכה בפונטוגראפר
![]()
בכלי העט ניתן להשתמש כדי ליצור כל מיני מצולעים, ובנוסף, גם לשלוט בצורות קיימות - קליק קצר יגרום להוספת נקודה פינתית, וקליק ארוך יגרום להוספת נקודת עקומה - כל עוד הכפתור נשאר לחוץ אפשר לשנות את צורת העקומה.
![]()
כלי הסכין "מפצל" קווים בכך שהוא מוסיף נקודה באמצען, שהיא בעצם שתי נקודות, אחת על השניה. כלי זה גורם ל"פתיחת" שבילים, ולכן צריך להיזהר שלא להשאיר נקודות לא מטופלות לאחר השימוש בו.
ניתן "לפצל" גם נקודות קיימות - ע"י בחירת Split Points מתפריט Point.
![]()
![]()
![]()
כלים אלה, שהוסבר עליהם קודם, משמשים להוספת נקודות מסוגים שונים.
קליק כפול על הכלים הבאים יגרום לפתיחת חלון ובו אפשרויות להפעלת מניפולציות מדוייקות, כלומר - עם ערכים מספריים (הגדלה, הזזה, סיבוב, וכו').
הסמן הרגיל של פונטוגראפר, איתו אפשר להזיז נקודות ממקום למקום
כלי זה מאפשר להגדיל ולהקטין את האות או הסימן, או האזור הנבחר.
כלי זה מסובב את האות, הסימן או האזור הנבחר, סביב ציר הנקבע במקום הלחיצה.
כלי זה משמש ל"הפיכת" האות, הסימן או החלק הנבחר (כמו מראה.).
כלי זה משמש להטיית האות או החלק הנבחר בכיוון מסויים.
בעזרת כלי זה אפשר לסובב את האות, הסימן או האזור הנבחר על ציר תלת-מימדי, דמיוני כלשהו.
![]()
בעזרת כלי הסרגל ניתן למדוד מרחקים בתוך האות ע"י גרירת העכבר ממקום אחד לשני.
עבודה עם גריד
בפונטוגראפר קיימת אפשרות לעבוד עם גריד (Grid) - שהיא מעין רשת דמיונית, כמו מחברת חשבון, רק שבמקום לראות את המשבצות עצמן ולצייר לפיהן, הנקודות מתמקמות באופן אוטומטי לפי הגריד.
בתפריט File בוחרים Preferences. בחלון שנפתח עוברים ל-Editing Behavior. הערך שכותרתו Grid spacing הוא הערך שאותו משנים כדי ליצור גריד. כבררת מחדל, ערך רווחי המשבצות בגריד הוא 1: בכך נמנעת התוכנה מלהגיע לערכי מיקום שאינם מספרים שלמים. אם תשנו את הערך ל-0, תוכלו בקלות למקם נקודות בקורדינטות בעלות שברים.
שינוי הערך ל-50 יגרום לנקודות שתמקמו להתעגל לקורדינטות שהן כפולות של 50, וכיו"ב.
עבודה עם קווים מנחים

קו מנחה, Guide, הוא כל קו ירוק שמופיע בחלון האות. הקווים המנחים שמופיעים כבררת מחדל הם קו הבסיס, קו העליה, קו הירידה, וקווי הגבול השמאלי והימני של הפונט. ניתן ליצור כמה קווים מנחים שרוצים, ע"י מעבר לשכבת הקווים המנחים (לחיצה על Guides בתפריט השכבות) וגרירה של קווים מנחים חדשים מקו הבסיס ומקו הגבול השמאלי. מומלץ ליצור קווים מנחים, מפני שהם עוזרים לשמירה על מימדי אות אחידים. לא לשכוח לעבור חזרה לשכבת ה-Outline!
סוגרים את הפונט
נתתם לפונט שלכם שם? כנסו לתפריט Element, ובחרו באפשרות font Info - General.
בחלון שנפתח, ניתן לציין את שם הפונט וגם את שם המשקל או הסגנון של אותו קובץ פונט.
כדי ליצור קובץ מסודר, כנסו לתפריט File ובחרו Generate font Files. שימו לב לספריה שלתוכה התוכנה תכתוב את הקובץ המוכן, ולחצו על Generate.